Connect to WebEx
If you wish to test the service to make sure you can connect before the live webinar, visit the WebEx Test Meeting site then follow the rest of this document to familiarize yourself with the service.
To connect to the Benefits Spring Presentation Live Webinar please follow these directions:
Click the link to connect to either the Active Member’s Presentation Live Webinar
or Retiree’s Presentation Live Webinar. Once you click the link, a web page should
load and look something like the below image. WebEx may ask you to install a free
viewer application or you can click the “Run a temporary application” to run a temporary
viewer that does not need to be installed.
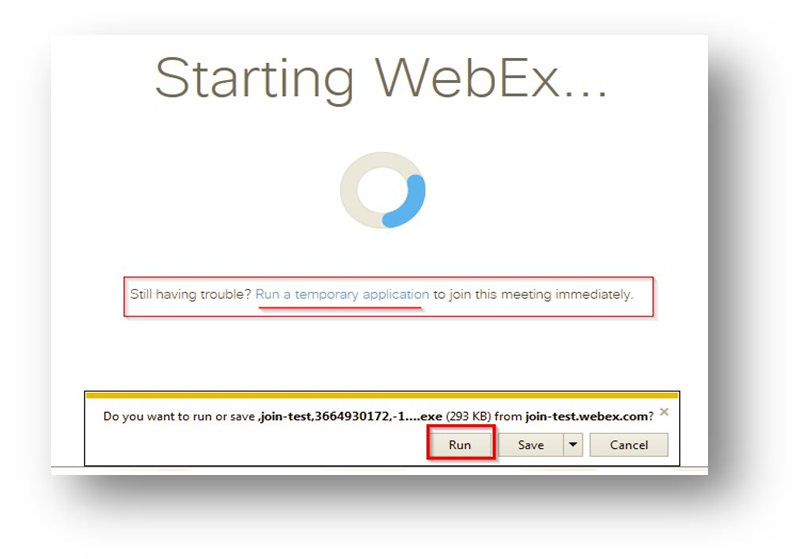 Once the WebEx viewer appears, it should look something like this:
Once the WebEx viewer appears, it should look something like this:
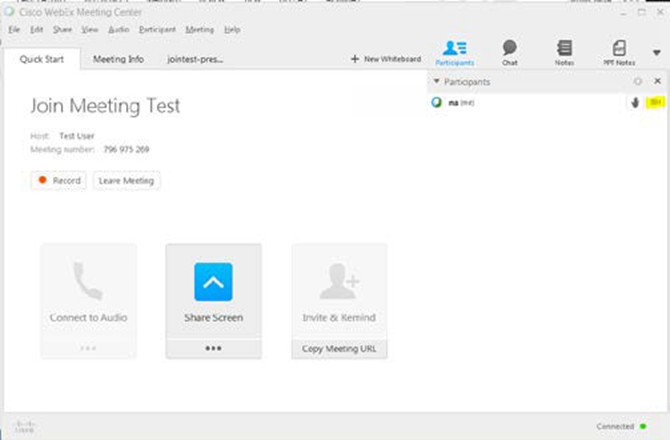
To connect to audio, click the “Call Using Computer” option. If you do not have computer speakers you may join by phone using the “Call Me” option.
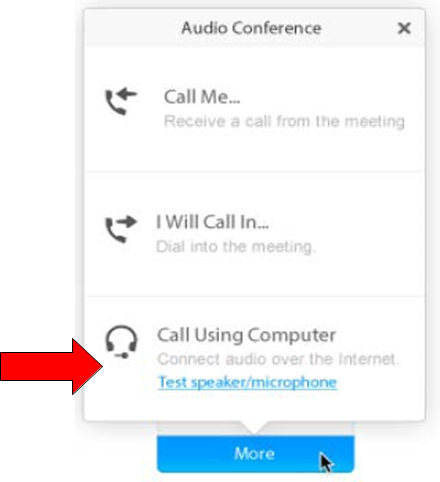
Asking Questions During the Presentation While Joining by Computer:
If you have any questions during the presentation, please click the “Q&A” Icon in
the upper right of your screen. It should look something like this:

Then to ask a question, type your question in at the very bottom of the “Q&A” window. Leave the send to box as “All Panelists.”
To return to the live video feed click the “Participants” icon.

Asking Questions During the Presentation While Joining by Mobile Device (iPad, iPhone, Android, etc.):
If you are joining on a mobile device tap the three Dots (…) at the bottom of the
mobile device screen and then tap “Q&A” to get to the Q&A window. Send question to
all Panelists.
